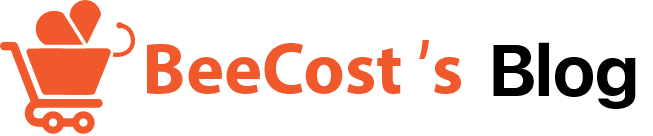Có thể mọi người đã biết bản cập nhật mới đây của Zoom đã thêm khá nhiều bộ lọc thú vị như thêm kính, đổi mắt, thêm râu, thêm sừng,… Nhưng theo mình thì các bộ lọc này vẫn chưa đáp ứng được yêu cầu khắt khe của người dùng. Vì vậy mình viết bài này để giới thiệu tới mọi người ứng dụng Snap Cam mang tới những bộ lọc xịn xò như Ulike, B612, Soda,… sử dụng được cho cả Zoom, MS Team và nhiều ứng dụng họp trực tuyến khác.
Cài đặt Snap Cam
Snap Cam hiện hỗ trợ cả MacOS và Windows, để tải xuống bộ cài đặt thì mọi người vào địa chỉ https://snapcamera.snapchat.com/download/, tích vào ô “I have read the Privacy Policy and agree to the Snap Camera License Agreement and the Terms of Service.” để xác nhận đã đọc điều khoản sử dụng, sau đó nhập email và xác nhận bản thân không phải người máy và nhấn Download for Mac (nếu sử dụng MacOS) và Download for PC (nếu sử dụng Windows).

Sau khi tải xong thì mở bộ cài đặt và nhấn Next nếu muốn cài Snap Cam theo mặc định.
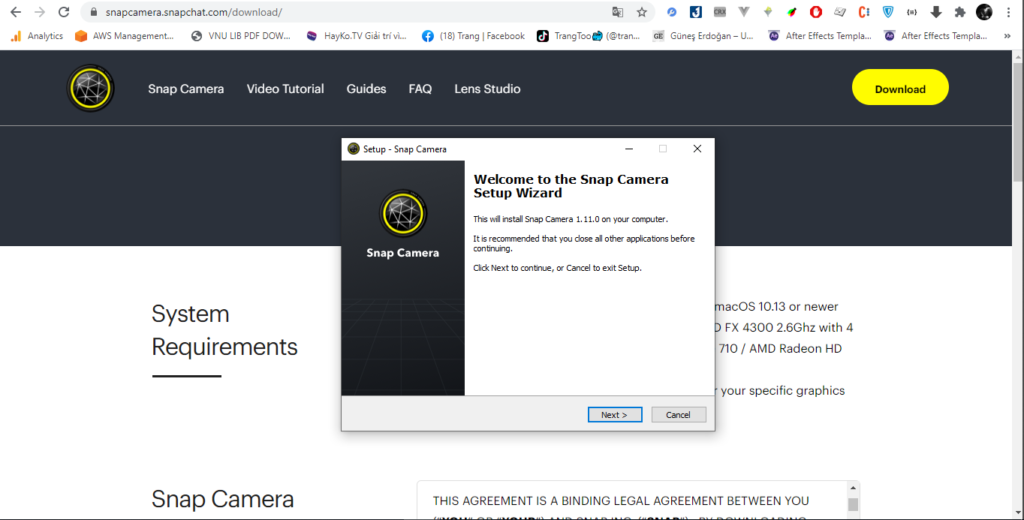
Cài đặt và mở ứng dụng lên thì Snap Cam sẽ hiển thị như hình bên dưới:
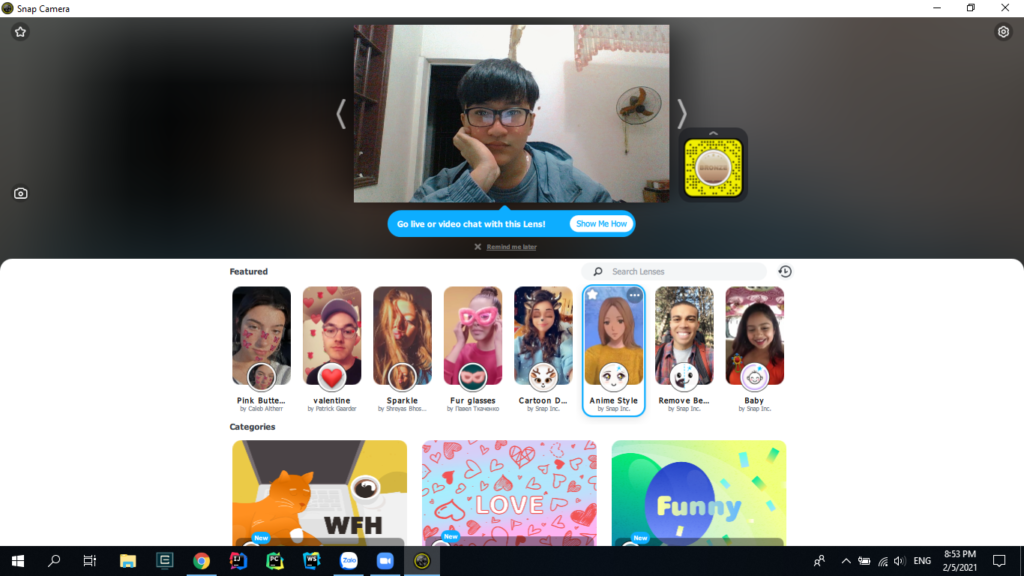
Snap cam có chia các filter theo category, top filter, bạn cũng có thể tìm kiếm các filter theo tên. Ở hình trên thì mình đang sử dụng filter “Bronze face”, nếu thích thì mọi người có thể tìm kiếm trong danh mục cute hoặc search filter “Bronze face” nhé. Cài đặt xong rồi, vậy làm sao để sử dụng các filter này trên Zoom, MS Team? Mời mọi người chuyển sang phần tiếp theo nhé!
Cấu hình Snap Cam trên Zoom, MS Team như thế nào?
Sau khi bật Snap Cam thì ứng dụng này sẽ tạo một Virtual Camera có tên là Snap Camera. Để sử dụng các bộ lọc của Snap Cam thì bạn cần thay đổi Camera của Zoom, MS Team từ Webcam mặc định sang Virtual Camera của Snap Cam.
Với Zoom
Bấm vào nút cài đặt:
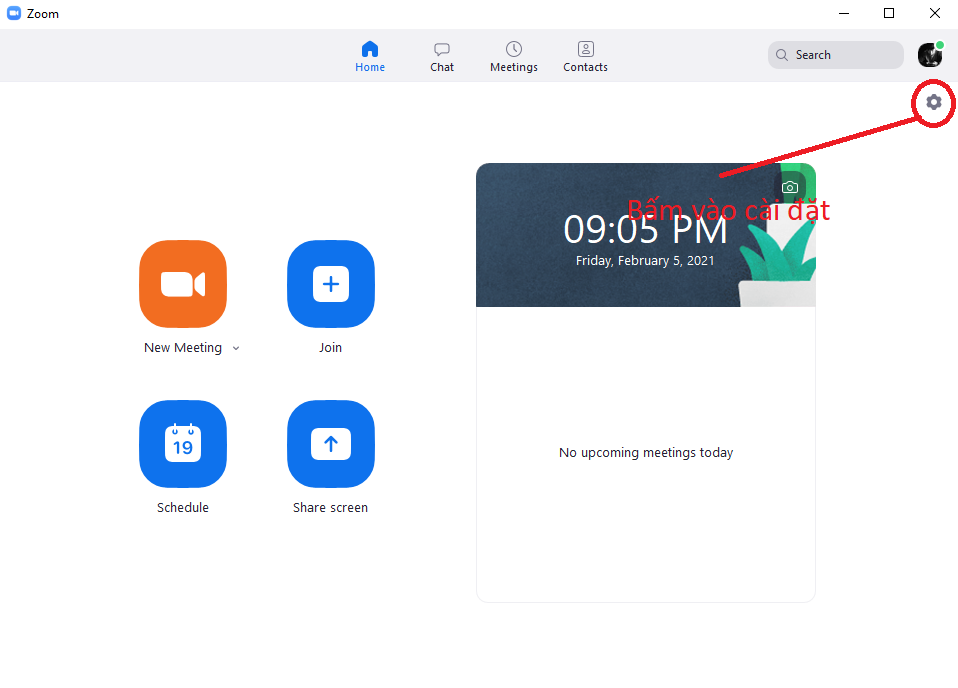
Chọn Video, phần Camera chọn Snap Camera.
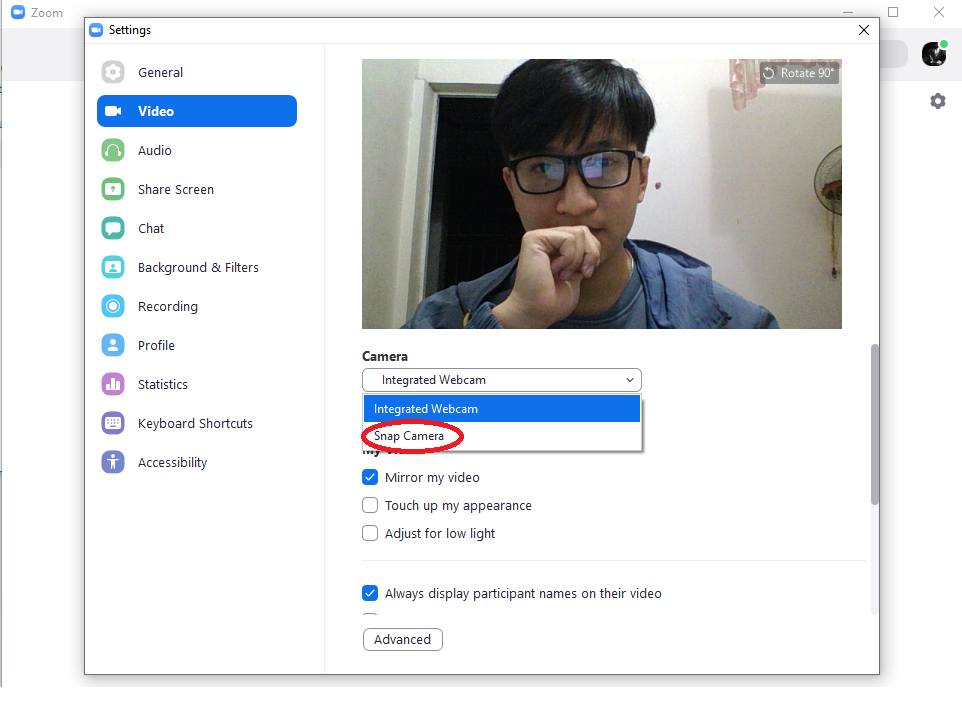
Thử bắt đầu một meeting mới để xem kết quả:
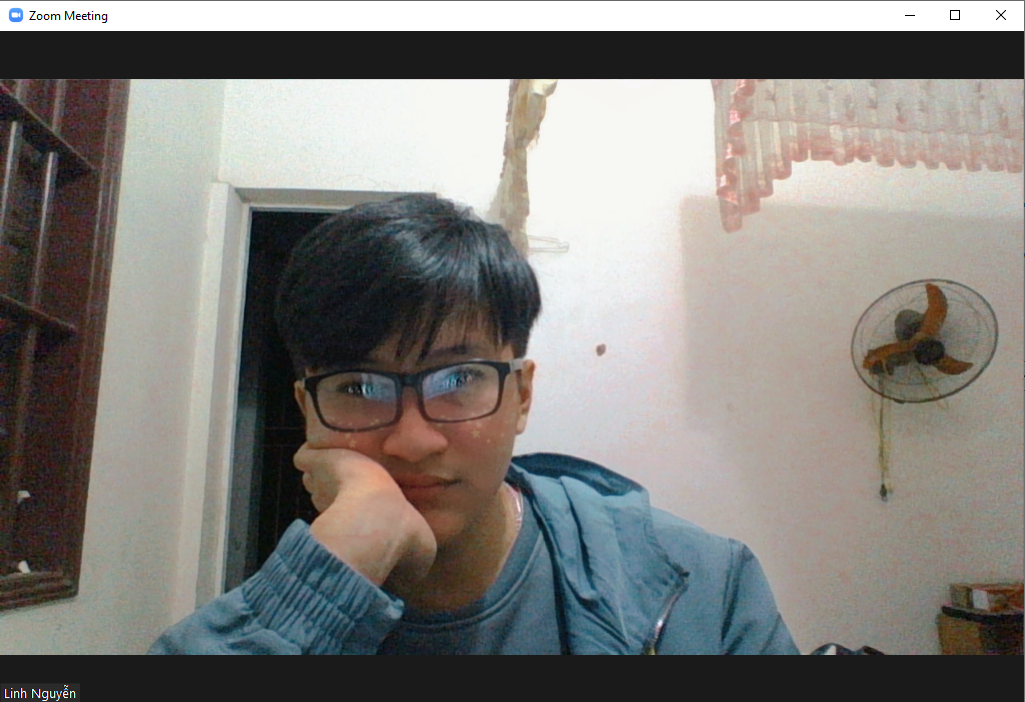
Với MS Team
Bấm vào Avatar, chọn Settings
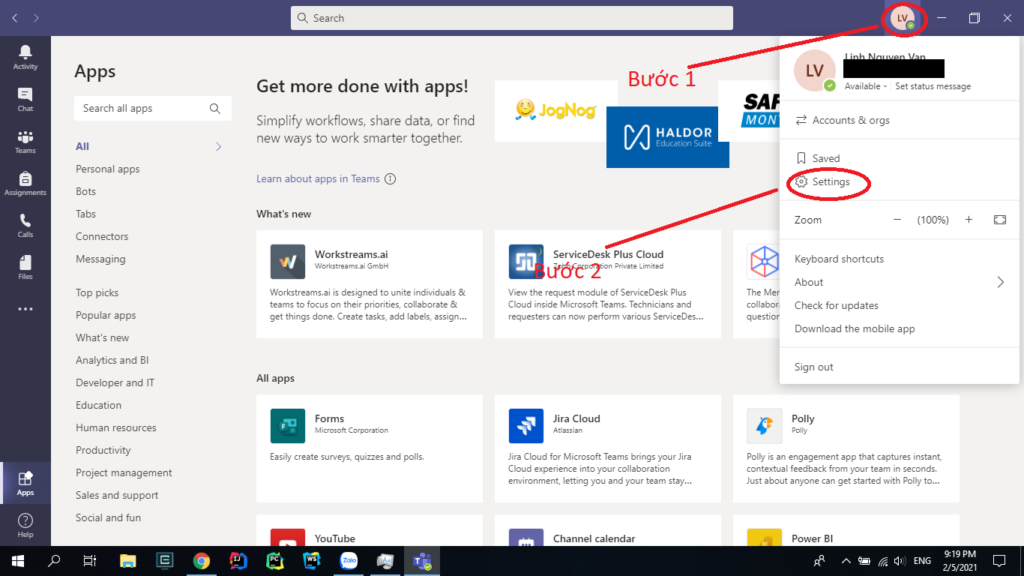
Chọn Devices > Phần Camera chọn Snap Camera
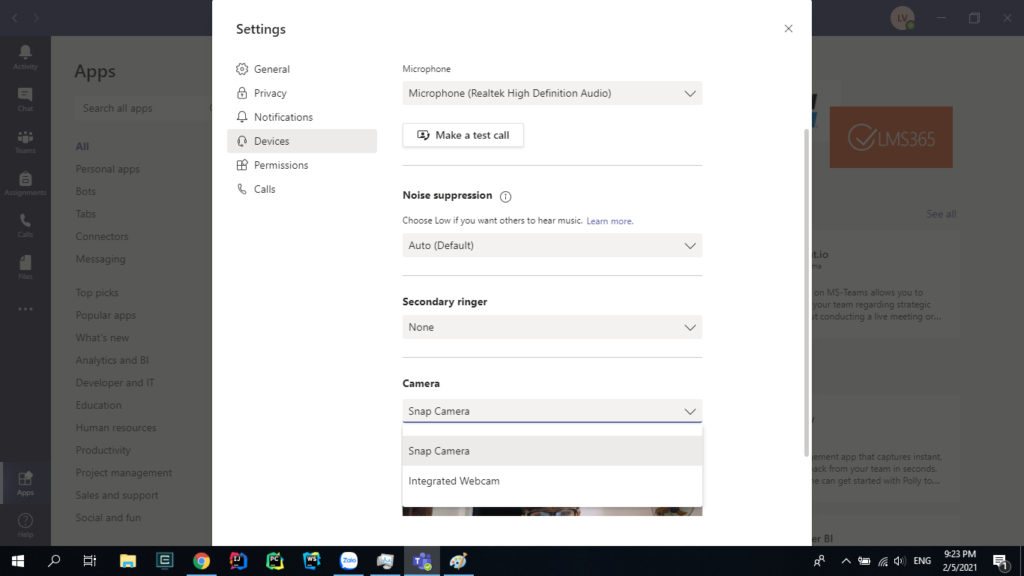
Để thay đổi bộ lọc thì chỉ cần vào snap cam chọn bộ lọc khác.
Trên đây mình đã hướng dẫn mọi người cách thêm bộ lọc vào Camera khi sử dụng Zoom, MS Team, các ứng dụng khác mọi người cũng tìm phần thay đổi Camera và đổi thành Snap Camera nhé. Hi vọng hướng dẫn của mình có thể tiết kiệm được phần nào thời gian makeup + tẩy trang và giúp mọi người tự tin hơn khi thầy cô, sếp yêu cầu bật camera khi học, họp trực tuyến. Ngoài ra để tiết kiệm tiền, né sale ảo khi mua hàng online thì mọi người có thể cài thêm Beecost – Tiện ích theo dõi lịch sử giá tại đây nhé!